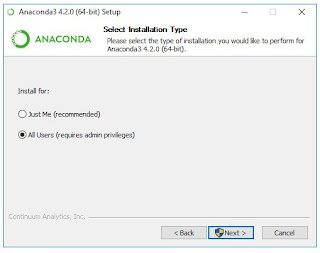Jika Anda akan menggunakan bahasa pemrograman Python, maka Anaconda adalah salah satu paket idola karena di dalamnya sudah
berisi berbagai
tools untuk
melajalankan Python seperti Spyder dan Jupyter Notebook. Sehingga kita tidak harus menginstalnya secara
terpisah-pisah.
Anaconda (Anaconda
Distribution) dibuat oleh Continuum, dapat digunakan secara gratis,
memiliki banyak package dan tool termasuk Python distribution di dalamnya. Conda
memiliki package management system
dan environment management system untuk
mempermudah pengelolaanya. Distribusi ini dapat beroperasi pada sistem operasi
Windows, Linux, OS X dan Windows. Tadinya ini dibuat untuk membuat package
untuk Python, sekarang ia bisa melakukan itu untuk software lainnya.
Instalasi Anaconda bisa dilakukan dengan mengunduh installer-nya terlebih dahulu di website
repo continuum (https://repo.continuum.io/archive). Pada repository tersebut Anda bisa memilih versi Anaconda sesuai
kebutuhan, tentunya disesuaikan dengan versi Python yang diinginkan. Sebagai
contoh yang akan diinstall ini menggunakan
Anaconda 3 versi 4.2.0 untuk Windows 64 bit
. Gambar di bawah menujukkan
installer
yang telah berhasil di unduh.
Setelah
mengunduh dan mendapatkan master instalasi, berikut adalah langkah-langkah yang
harus dilakukan.
- Double klik installer Anaconda seperti yang ada pada di atas, dan akan muncul
tampilan seperti di bawah ini.
 Jika Anda akan menggunakan bahasa pemrograman Python, maka Anaconda adalah salah satu paket idola karena di dalamnya sudah
berisi berbagai tools untuk
melajalankan Python seperti Spyder dan Jupyter Notebook. Sehingga kita tidak harus menginstalnya secara
terpisah-pisah. Anaconda (Anaconda
Distribution) dibuat oleh Continuum, dapat digunakan secara gratis,
memiliki banyak package dan tool termasuk Python distribution di dalamnya. Conda
memiliki package management system
dan environment management system untuk
mempermudah pengelolaanya. Distribusi ini dapat beroperasi pada sistem operasi
Windows, Linux, OS X dan Windows. Tadinya ini dibuat untuk membuat package
untuk Python, sekarang ia bisa melakukan itu untuk software lainnya.
Jika Anda akan menggunakan bahasa pemrograman Python, maka Anaconda adalah salah satu paket idola karena di dalamnya sudah
berisi berbagai tools untuk
melajalankan Python seperti Spyder dan Jupyter Notebook. Sehingga kita tidak harus menginstalnya secara
terpisah-pisah. Anaconda (Anaconda
Distribution) dibuat oleh Continuum, dapat digunakan secara gratis,
memiliki banyak package dan tool termasuk Python distribution di dalamnya. Conda
memiliki package management system
dan environment management system untuk
mempermudah pengelolaanya. Distribusi ini dapat beroperasi pada sistem operasi
Windows, Linux, OS X dan Windows. Tadinya ini dibuat untuk membuat package
untuk Python, sekarang ia bisa melakukan itu untuk software lainnya.

















 01:17
01:17
 Teguh Wahyono
Teguh Wahyono